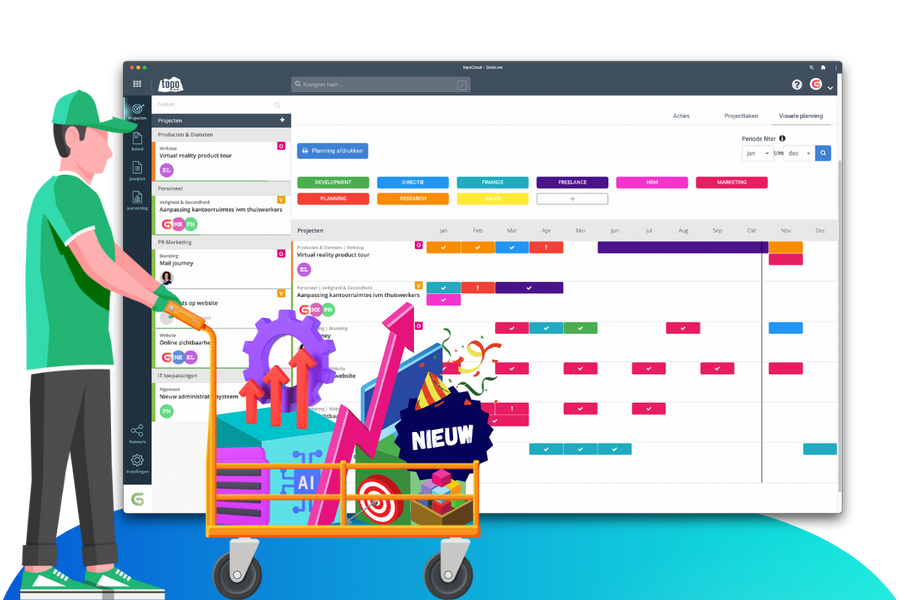Het dashboard heeft een aantal nieuwe functionaliteiten gekregen. Heb jij ze al ontdekt?
Bijvoorbeeld het aanpassen van een milestone deed je voorheen alleen binnen een project. Dat kan nu ook anders! Alle veelgebruikte acties kunnen vanuit het dashboard worden uitgevoerd. In deze blogpost vertellen we je alles over de nieuwe mogelijkheden.
“Met deze updates willen we het uitvoeren van bepaalde acties beter vindbaar en een stuk gemakkelijker maken voor onze gebruikers. Van onze testgroep, Team Ondersteuning van het Friesland College, kregen we terug dat het sneller en intuïtiever werkt. Erg fijn om te horen!” – Sander Tuinstra – Head of software development TopoCloud
 Project toevoegen
Project toevoegen
Op het dashboard zie je onder je projecten een nieuwe knop. + Project toevoegen.
Klik hierop en je komt direct in een pop-up scherm waar je het nieuwe project een naam en categorie kan geven. Sla op en je project is toegevoegd aan de projectenlijst.
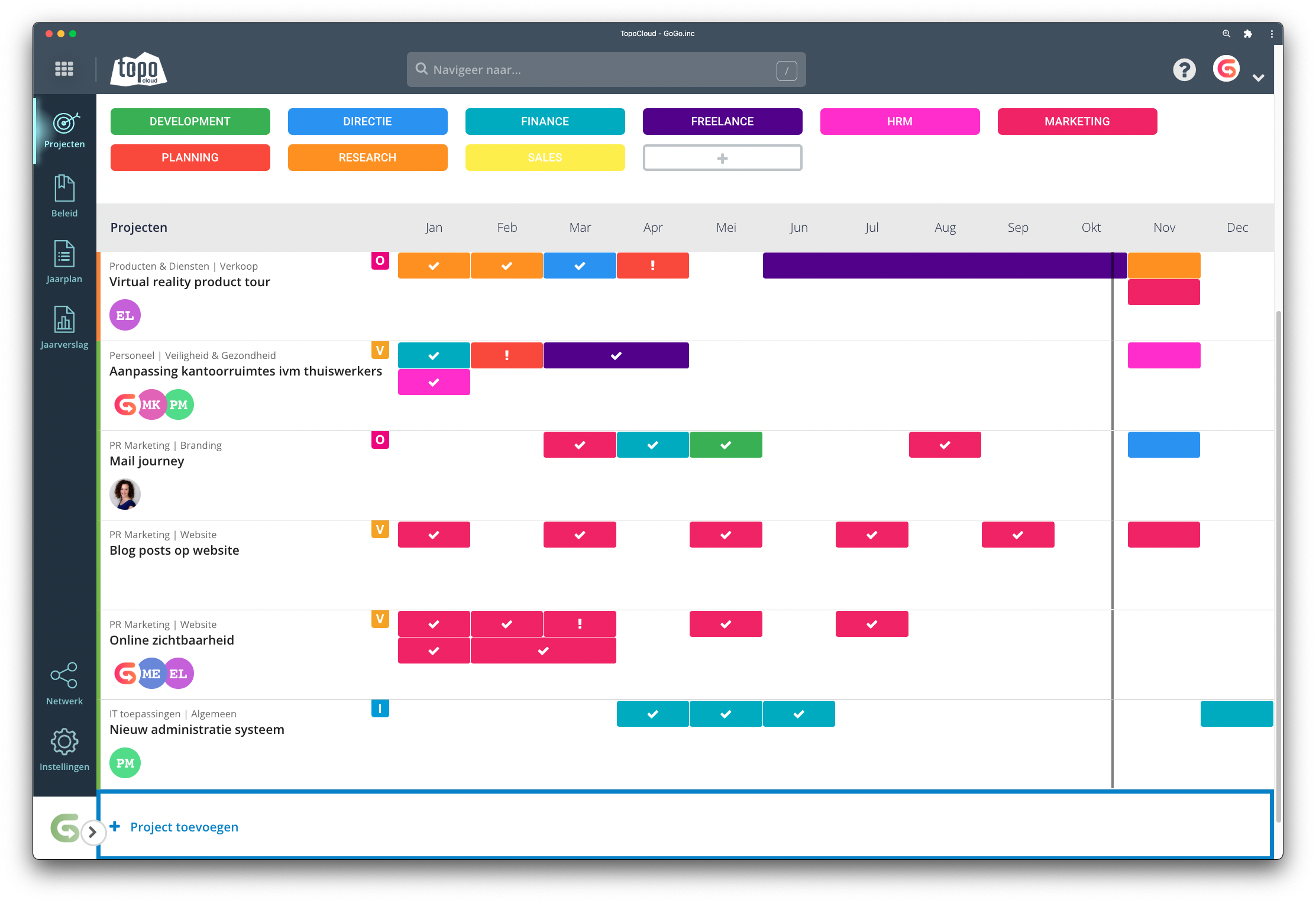
Beeld: Een project ‘Rekenonderwijs’ aanmaken via dashboard
 Groepen beheren
Groepen beheren
Een groep toevoegen gaat nu ook via het dashboard. Boven de projecten staan de huidige groepen. Klik op het blokje met het grijze plusje om een nieuwe groep hieraan toe te voegen. Geef de groep een naam en kleur. Kies hier ook direct welke medewerkers in deze groep zitten. Bestaande groepen kun je ook aanpassen.
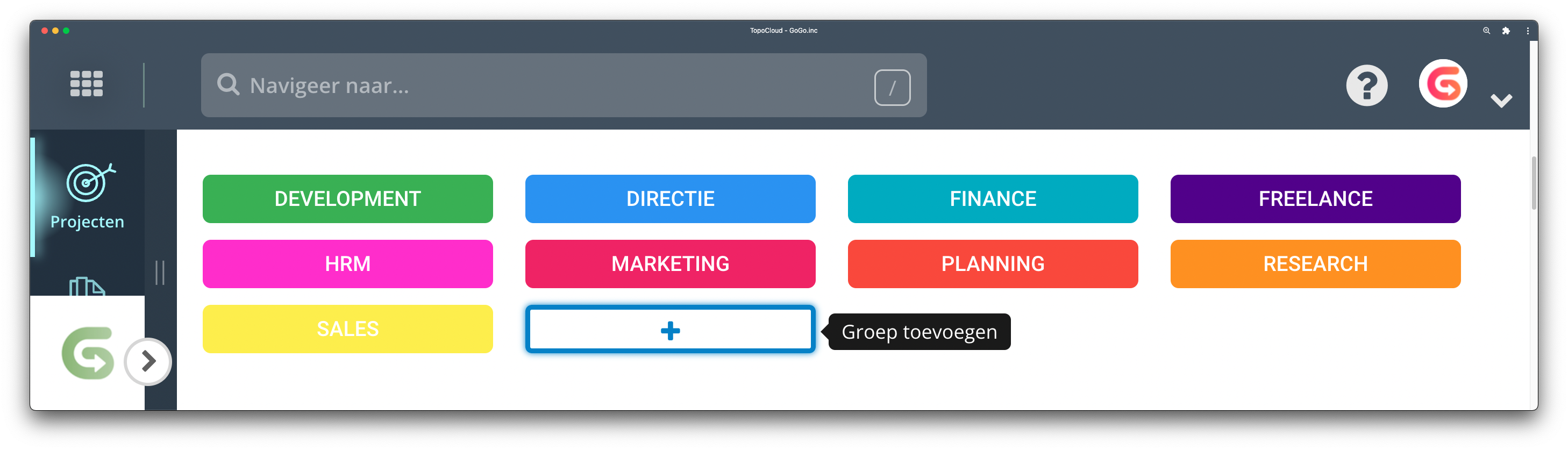
Beeld: Een groep toevoegen via dashboard
 Projecttaak aanmaken
Projecttaak aanmaken
Soms is het fijn je project eerst op te bouwen vanuit projecttaken en deze een plek te geven in het schooljaar. De verdere projectbeschrijving mag daarna komen. Met die gedachte hebben we ervoor gekozen dat je vanuit het dashboard je project direct kan vullen met projecttaken. Je ziet hierdoor direct de verdeling van de projecttaken over het jaar ontstaan.
Ga met je muis binnen het project en de maand staan waar je de projecttaak wilt toevoegen. Er verschijnt een vakje met een blauw plusje. Klik hierop om een projecttaak toe te voegen. Er opent een pop-up scherm waarin je de projecttaak een naam kan geven en toekent aan de verantwoordelijke groep. De periode staat automatisch op de maand die je in het dashboard geselecteerd hebt. Dit is hier nog aan te passen.
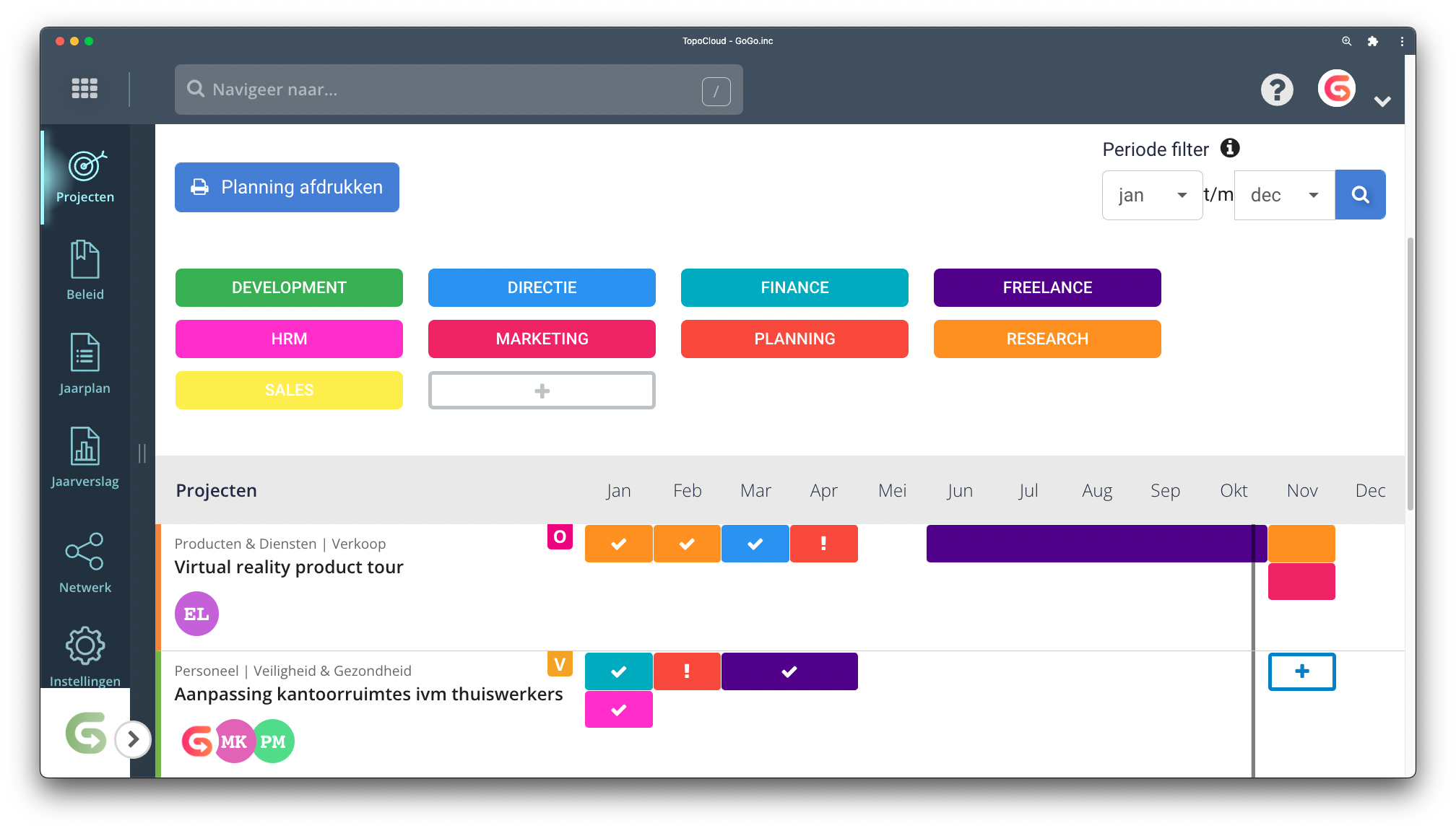
Beeld: Projecttaak aanmaken via dashboard
Meer opties? Dat kan!
Klik op het tekst linkje ‘meer opties’ en je hebt hier de mogelijkheid om een beschrijving toe te voegen, meerdere maanden voor de projecttaak te selecteren en eventueel een prestatie indicator als (budget, uren, Story Points) toe te kennen*.
*Het kan zijn dat dit onderdeel binnen jouw organisatie niet gebruikt wordt. Wil je dit wel, neem contact op met de applicatiebeheerder binnen jouw organisatie of met ons.
 Info en opties bij de projecttaak
Info en opties bij de projecttaak
Je projecttaak is via het dashboard aangemaakt. Ga met je muis op de projecttaak staan en je kan nu een aantal zaken sneller zien of uitvoeren.
- Project naam, groep, beschrijving en periode zijn zichtbaar binnen de pop-up card.
- Het aantal acties én afgeronde acties zie je rechts onderin. (vóór de slash is afgerond, achter de slash is het totaal aantal acties binnen deze projecttaak.)
- De status van de acties lees je af aan de gekleurde balk. Groen = afgerond, blauw = actief en grijs is openstaand. In het screenshot is er 1 actie afgerond, 1 actie actief en 1 actie afgerond.
- Projecttaak bewerken doe je via het grijze potloodje rechts bovenin. Klik hier ook op om de projecttaak te kunnen verwijderen.
- Klik op het dartbord om direct naar de Do fase te gaan van deze projecttaak. Hier kun je direct acties toevoegen aan deze projecttaak.
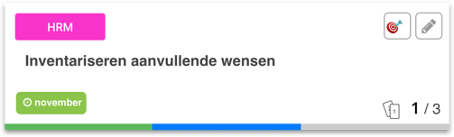
Beeld: nieuwe card bij projecttaak bekijken
Klik op de projecttaak om deze te evalueren. Ook hier zijn een aantal dingen toegevoegd.
- Het aantal acties én afgeronde acties is ook hier toegevoegd.
- Het dartbord om naar de Do fase te gaan en het potloodje om de projecttaak te bewerken vind je ook hier in de rechterbovenhoek.
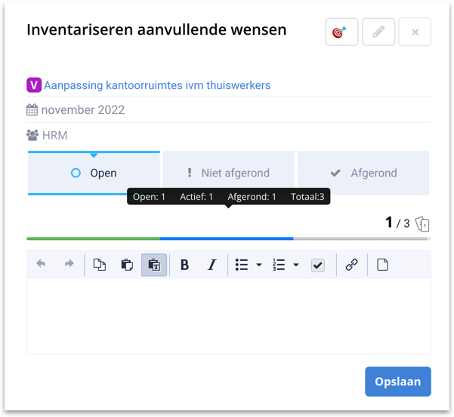
Beeld: nieuwe card bij projecttaak evalueren
 Projecttaak verplaatsen
Projecttaak verplaatsen
Wanneer je een projecttaak hebt aangemaakt, maar hij staat in een verkeerde maand, of je ziet dat een bepaalde periode erg vol gepland is, dan kan je de projecttaken makkelijk verslepen. Ga met je muis op een projecttaak staan, klik en houd de knop ingedrukt. Nu kun je de taak verslepen naar een andere maand binnen het project.
Zodra er historie op een projecttaak zit (door een evaluatie of door afgeronde acties) dan wordt er automatisch een kopie van de projecttaak gemaakt en worden de openstaande acties hierin meegenomen.
Beeld: projecttaak verslepen zonder historie. Klik op de video om te vergroten.
Beeld: projecttaak verslepen met historie. Klik op de video om te vergroten.
Op de planning
Voor het dashboard hebben we nu nog één update op de planning staan. We willen het mogelijk maken om direct een actie toe te voegen aan een projecttaak. Nu ga je (via het dartbord) naar de Do Fase en verlaat je dus het dashboard. In een volgende update zal dit scherm ook als pop-up scherm getoond worden.
Wij zijn erg blij met deze nieuwe ontwikkelingen. We gaan ervan uit dat jij als gebruiker ook enthousiast bent over deze updates. We horen graag wat je ervan vindt. Ook als je nog verbeteringen ziet of ergens niet uitkomt, laat het ons weten!

Laat me weten wat je van de nieuwe update vindt…
Michelle van Ellen
hello@topocloud.com
085 – 760 49 74